Tab Completion
You may be familiar with hitting Tab to autocomplete cmdlets, parameters, choices when working inside the PowerShell window. But did you know you can have a more user friendly, visual output instead.
Use Ctrl + Space to start the visual tab complete.
Cmdlet completion:

Parameter completion:

Parameter value completion:
For certain cmdlet parameters, you can only use specific predetermined values. Such as Invoke-RestMethod (used for accessing APIs). The method parameter can only have these values:

Other Useful Key Bindings
| Keys | Function |
|---|---|
Ctrl + r | Search your input |
Ctrl + a | Search everything in current input/command line |
Shift + Enter | Go to next line, without executing. Writing multiple lines |
PowerShell Profile
Whenever you run a PowerShell instance, you will also be implicitly be running a profile. You can see where it is for your session, by executing $profile:
$profile
This file can contain scripts/functions/variables that you want to have avaiable whenever you run PowerShell. It’s simply a file that runs whenever you open PowerShell. You can edit it very quickly and easily with:
notepad $profile
For example, if you see in the screenshots that my prompt shows soc-hub-functions>, rather then the usual C:\users\... that is because my profile contains a short function to shorten my prompt to only the folder that I am currently in. If you wanted to also have the ExchangeOnline module available whenever you start PowerShell you could include the import command in your profile like so:
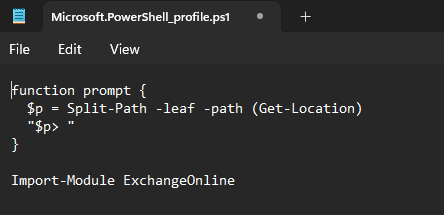
Clipboard
You want to interact with the contents of your clipboard. You have both of the below available:
Get-Clipboard
Set-Clipboard
These cmdlets can retrieve and set contents from/to your clipboard. I rarely use Get-Clipboard as Ctrl+v or right-clicking in the prompt does this quicker. However, setting the clipboard is extremely useful, especially with the alias clip . Run the below:
$list = @('a', 'b', 'c', 'd')
$list | clip
Open a notepad and paste. Now imagine, that $list was much longer, or contained large amounts of data. Instead of printing into the prompt and making your scroll bar a grain of sand. Just |clip out the data and paste into a text editor. You can quickly prototype/diagnose issues with this.
Aliases
Are you finding yourself using certain commands all the time, and you’re tired of writing them out or writing out to the point where you can tab complete? Then set your own alias:
Set-Alias ctj Convertto-Json
I convert data to JSON all the time, but I need to write Convertto-J every time, as there are plenty of conversion commands that will come up if I try to tab-complete early. So I can set this alias and now write ctj instead.
Parameter Shorthand
In a similar vein, if you are using a parameter of a cmdlet, you don’t have to write it out completely.
Get-Process -name win* | select id, name | convertto-csv -Delimiter ';'
-Delimiter is the parameter we’re looking at, I can check what parameters are available with the Ctrl + Space completion.
Delimiter is the only one that starts with ‘d’, writing ‘d’ will be enough for PowerShell to identify it. So we could get the same results from:
Get-Process -name win* | select id, name | convertto-csv -d ';'
Paths, Files in PowerShell
Use the alias ii for Invoke-Item to instruct PowerShell to open an item or directory. For instance, the below will open the file in the path in excel:
ii C:\Users\...\Downloads\some_spreadsheet.xlsx
You can give this a go by creating a file and using ii followed by the full file path (including the file name and extension).
The below ii . will open the current folder that I am in. In this case the temp folder.
C:\Temp> ii .
Running ii . will open whatever directory you are in, so if you use the prompt-shortening in your profile like I do, this is another way to do a quick check by opening up your current directory in file explorer.